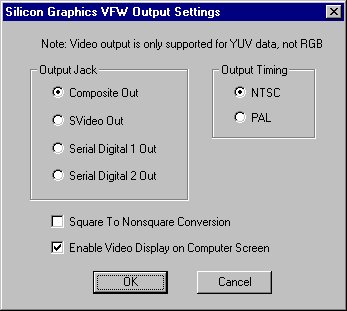Video Playback on the 320 and 540
visual workstations
QuickTime
Overview
The 320 and 540 ship with a playback component in QuickTime (QT). This component, known as the Video Output, allows a QT movie to be played back to a video output jack. The video output component controls the setting and ownership of the video output, and instructs QT to use our decompressor component as the last one in the chain to the final destination of a video output jack.Supported Application and Example Program
- Premiere 5.1
- When QuickTime is selected
in the general information dialog, a QuickTime movie is only played
back to the source and destination windows. To have your SGI QuickTime
CODEC video clips play on the NTSC/PAL monitor instead of your desktop
VGA monitor, you will need to add a setting to Premiere's initialization
file. Make sure you have Premiere 5.1 or later.
1. In the Premiere folder (default path is C:/ program files/adobe/premiere 5.1), open the file "Prem50.ini" if it exists. If the file does not exist, open any text editing program, such as WordPad, and create a new empty text file named "Prem50.ini"
2. Add the following text to the file. Capitalization and carriage returns are important.
[proxy]
use_video_out='SGVO'
3. Save the file into the Premiere application folder and restart Premiere.
IMPORTANT: With this setting
turned on, video clips using SGI QuickTime CODECS will play to the NTSC/PAL
monitor only; the VGA monitor will not update since the video is being
redirected. You will only get still frame updates in Premiere's monitor
and clip windows when the video is not playing and you toggle window focus.
- qtvoutplayer
The QT video output player (QuickTime 4 users need a update found in the tools section) is an example program to play a movie to the video output jack. This example was modified from Apple's simple player source code. It behaves very much like the QuickTime movieplayer. But instead of sending the video to the screen, it sends the video to the video output jack. Once you open a QuickTime movie inside the QT video output player window, the SGI QuickTime Video Output Control Panel will pop up for you to choose the video output jack and the video timing. After you click Ok or Cancel button in the control panel, the movie will be sent to the video output jack once you click the play button at the bottom left corner of the main window.
- Channel
- Analog channel: SVideo and Composite
- Digital channel: Serial Digital 1 and Serial Digital 2
(The base configuration of
320 and 540)
(The SD1100 option for 540)
- Format
- NTSC
- PAL
(CCIR601 525 video timing)
(CCIR601 625 video timing)
- Enable Square to Non-square conversion
- If the check box is checked, a movie in square size (640*486 in NTSC or 768*576 in PAL) will be scaled to the non-square CCIR601 size in the video output.
- If the check box is not checked, a movie in square size will be shown in the video output as its original size.
- Two-Channel Playback
On 540 with SD1100 option card, we support not only all of the functions listed in the control panel but also simultaneous playback to two independent video channels.
- Uncompressed Formats
- Compressed Formats
|
|
|
| '2vuy' | CbYCrY |
| 'ABGR' | 32-bit ABGR |
| 'BGRA' | 32-bit BGRA |
| 'raw ' 32-bit | 32-bit ARGB |
| 'raw ' 16-bit | 16-bit big endian RGB 555 (Mac) |
| 'L555' | 16-bit little endian RGB 555 (PC) |
| '5551' | 16-bit SGI's RGBA5551 |
| 'raw ' 8-bit | 8-bit gray |
| 'UYVY' AVI files | CbYCrY |
| 'DIB ' AVI files | 32-bit and 16-bit BGRA |
|
|
|
| 'jpeg' | Photo JPEG |
| 'mjpa' | Motion JPEG A |
| 'dvc ', 'dvcp' | DV |
| 'JPEG' | AVI Photo JPEG |
- The JPEG and DV are Silicon
Graphics optimized software modules installed on all base model configurations.
- qtvoutplayer Example Program
- The video doesn't send to the screen window.
- Opening another movie file requires closing the current program and re-running it again.
Video for Windows
Overview
- Architecture
Video for Windows (VFW) does not specify a video output architecture like QuickTime does. However, a de facto standard for video output implementation evolved where video output is done through video decompression modules.Windows recognizes some RGB formats as uncompressed and most other formats as "compressed". VFW Applications that play compressed AVI files to the computer screen call the video decompression modules to decompress the data to RGB. Since most PC video boards capture in compressed formats, they often implement their modules to send the data to the video output jack while decompressing.
- SGI Modules
SGI has several decompression modules for decompressing AVI files in Motion JPEG, Photo JPEG, and 16-bit UYVY formats. Currently, only the UYVY module plays back to video output. The following discussion pertains to the UYVY module only.ImplementationNote that SGI's quicktime output component supports playing back AVI files as well as QuickTime MOV files, so if the user needs to play back Photo JPEG AVI files to video output, he/she can do so using QuickTime applications.
- Draw vs. Decompress
VFW applications send messages to the modules to perform decompression, one message per video frame. There are two types of messages: ICM_DECOMPRESS & ICM_DRAW. The first is where Windows is responsible for drawing the decompressed buffer to the computer screen. The second is where the application instructs the decompressor module to do the drawing directly. The UYVY module sends the data to the output jack on the DRAW messages only. Therefore, any application that calls the DRAW messages can play UYVY AVI files to video output.We do not play to video out on DECOMPRESS messages mainly because Windows, which is responsible for drawing to the screen in these cases, does not do it in real time, causing video output to drop frames.
- Why do some applications play to video out while others do not?
One side effect of not playing to video out on DECOMPRESS messages is that applications which do not use the DRAW messages cannot play video to the output jack. Unfortunately, because there is no standard on which message to use, applications perform differently from each other, and differently on different video boards.
- Applications that we have tested
Media Player (mplay32.exe), which ships with standard Windows NT 4.x, can send the AVI file video output. However, we found that the version shipped with the DirectX Media SDK has better file I/O performance. Go to the DirectX page to get the SDK.III. FeaturesAdobe Premiere 5.x uses both DECOMPRESS and DRAW messages. It uses the DRAW message while playing AVI files from the timeline, which causes the video to be sent to the output.
- VFW Video Output Dialog Box
There are two ways to get to the VFW Video output dialog box. One is to pop up the Multimedia applet in the Control Panel, go to the Devices tab, Expand the list of Video Compression Codecs, and click on the Properties for SGI YUV-RGB Codec. A second way is to launch any VFW capture application and get to the VFW Settings Dialog, and there is a Video Output button for launching the Video Output Dialog Box.
In the dialog box, users can specify which output jack to use and whether to turn off drawing to the screen while playing back to video output, as well as video timing & square/non-square pixels options, discussed in the following section.
- Video timing & Square/Non-square Pixels
AVI files do not store video timing information or square/non-square pixel information. Hence it is up to the user to specify how the UYVY module should interpret the AVI file. The user can specify these options in the video output dialog box.
- Interleaved Frames vs. Non-interleaved Fields
The UYVY component assumes that the AVI data is in interleaved format.
- Supported Playback Sizes
There are several restrictions on the size of the video. The largest width supported is 768 pixels per line, for square PAL video. The width also must be divisible by 4 for hardware alignment. The height must be even because for odd heights, it is ambiguous which field has the extra line. One exception being 487 lines for NTSC, which is well-defined such that Field 1 has the extra line. The largest height supported for NTSC is 487; for PAL, it is 576. For sizes less than full active frame, the video is centered in the raster.IV. Caveats and Known Bugs
- Performance for Playing to Video Output
Internal testing shows that the UYVY module can play to video output in real time if the video frames are passed down from the applications fast enough. However, many applications do not perform the file reading and parsing the video frame optimally, thus causing frames to drop on video output. One possible solution is disabling the Graphics Display option in the VFW output dialog. The graphics display is not the bottleneck, but it may speed the playback enough in some cases.Sometimes, the same applications can play back other AVI files to video output in real time on other PC video boards. This is because the AVI files being played back are either JPEG or MPEG and thus much smaller, so it does not need the file reading to be as fast.
- Performance for Playing to Computer Screen
If the application uses DECOMPRESS messages to draw to the computer screen, the playback might not be in real-time even if the file reading is done in real-time. This is because the 320/540 frame buffer format does not match the Windows default RGB format, forcing Windows to perform software byte-swapping after the decompression. There is no workaround for this problem because Windows does not allow the decompressing module to decompress into the frame buffer format directly.
- Compressing to UYVY
The UYVY module also is capable of compressing uncompressed RGB AVI files to UYVY. However, this conversion is not optimized for speed. It is meant as a post-processing step to allow users to convert uncompressed AVI files to UYVY in order to play it back to video output. Users should not try to capture BGRA and use the module to compress it while capturing; they are likely to drop frames. The better method is to capture in 16-bit UYVY directly.The current release supports compressing 32-bit & 16-bit default Windows RGB files; the next release will also support 24-bit default Windows RGB files. (It is possible to specify RGB AVI files where the order of the R, G, & B components are different from the default. Since most applications do not use these formats, we do not support them.)
- Properties Preview
If the user pops up the Properties dialog for any UYVY AVI file, he/she can click on the Preview tab and play the file to video output as well. However, we DO NOT recommend this method. Windows does not clean up properly after user exits the dialog, which ties up the video resources such that any subsequent attempt to do video output might fail. (Another side effect is that the user will not be able to modify the file because Windows thinks it is still in use). The only workaround is to log out and log back in.
- 3D Studio MAX
When the user exports the rendered movie as an AVI file, the SGI RGB-YUV Codec does not appear on the list of compressors. This is because 3D Studio MAX is requesting an RGB pixel format that is unsupported. The support has been added, and the new codec will be available in the next software release.
- Premiere 5.1 and Print-To-Video
For this and other Premiere issues, please go to the Premiere FAQ page.Media SDK
We also have a Media SDK for developers interested in adapting their applications specifically for the 320 and 540. Please go to the SDK page for more information.Back To Index